tmux Cheat Sheet PDF⁚ A Comprehensive Guide
This cheat sheet provides a quick reference for essential tmux commands. Master terminal multiplexing with ease‚ boosting your productivity. Download the PDF for offline access and become a tmux power user!
tmux (terminal multiplexer) is a powerful command-line tool that allows you to create multiple independent terminal sessions within a single window. This is incredibly useful for managing multiple processes simultaneously‚ especially on servers or in situations where you need to work with several applications at once. Think of it as having several virtual terminals all within one physical terminal window‚ each with its own commands and processes running independently. Unlike screen‚ another popular terminal multiplexer‚ tmux boasts a more modern architecture and a wider range of features.
Key advantages of using tmux include improved workflow efficiency‚ enhanced session management (saving and restoring sessions)‚ detached sessions that continue running even after you log out‚ and seamless pane management‚ allowing you to split your terminal into multiple panes‚ each running a different program. This is particularly handy for developers‚ system administrators‚ and anyone who regularly works with the command line. This cheat sheet will guide you through the basics and some advanced features of tmux‚ helping you unlock its full potential. Prepare to enhance your command-line experience significantly!
II. Basic Navigation and Window Management
Navigating and managing windows in tmux is intuitive once you grasp the fundamental commands. The core of window management revolves around the prefix key‚ typically bound to Ctrl+b (configurable). After pressing the prefix key‚ you can execute various commands. To create a new window‚ press `Ctrl+b`‚ then `c`. This will add a new window to your current session. Deleting a window is equally straightforward⁚ press `Ctrl+b`‚ then `&` (ampersand) followed by the number of the window you wish to close. To switch between existing windows‚ use `Ctrl+b`‚ then `n` to move to the next window‚ or `Ctrl+b`‚ then `p` to move to the previous window. You can also switch to a specific window by number using `Ctrl+b`‚ then the window number (e.g.‚ `Ctrl+b`‚ then `1` to switch to window 1).
Renaming windows allows for better organization. After pressing the prefix key (`Ctrl+b`)‚ type `‚` (comma). This will prompt you to enter a new name for the current window. Remember that these commands are the foundation of effective tmux usage. Mastering these will significantly streamline your workflow and improve your overall command-line experience. Practice these commands regularly to build muscle memory and improve your efficiency. These simple commands will greatly enhance your productivity and allow you to efficiently manage multiple tasks simultaneously within your tmux session.
A. Creating and Deleting Windows
Creating new windows in tmux is a fundamental operation‚ allowing you to organize your tasks and processes efficiently. The standard method involves using the prefix key (typically Ctrl+b)‚ followed by the ‘c’ key. This action spawns a new window‚ instantly providing a fresh workspace within your tmux session. The newly created window will inherit the same environment variables and shell configuration as the window from which it was created. You can customize this behavior if needed‚ but for most users‚ the default settings are sufficient and intuitive. Creating multiple windows enables you to work on disparate projects or different aspects of the same project simultaneously‚ without the clutter of multiple terminal windows.
Deleting windows is just as crucial for maintaining a clean and organized tmux session. To delete a window‚ you will again use the prefix key (Ctrl+b)‚ followed by the ‘&’ key (ampersand) and then the number corresponding to the window you wish to remove. For example‚ to delete window number 2‚ you would press Ctrl+b‚ then &‚ then 2. This command will immediately close the specified window‚ permanently removing it from your session. Be cautious when deleting windows‚ as this action cannot be undone without restoring from a saved session. Efficient window management is key to maximizing productivity within tmux.
B. Switching Between Windows
Efficiently switching between windows is paramount to the effectiveness of using tmux; The most common method leverages the prefix key (generally Ctrl+b)‚ followed by the number corresponding to the target window. For instance‚ to switch to window number 3‚ you’d press Ctrl+b‚ then 3. This instantly shifts your focus to the selected window‚ allowing for seamless transitions between different tasks. This method is both intuitive and fast‚ making it ideal for rapid task switching.
Alternatively‚ you can use the prefix key (Ctrl+b) followed by the ‘n’ key to cycle through your windows in a sequential manner‚ moving to the next window in the list. Similarly‚ pressing Ctrl+b followed by ‘p’ cycles through your windows in reverse order‚ going to the previous window. These options are particularly useful when you have a large number of windows open and don’t necessarily remember the exact number of the window you want. Remembering these shortcuts will significantly improve your workflow and reduce the time spent navigating between different windows within your tmux session. Mastering these simple commands can dramatically increase your overall productivity while using tmux.
C. Renaming Windows
Clear and descriptive window names are crucial for efficient tmux management‚ especially when juggling multiple sessions and tasks. Renaming windows allows you to organize your workspace logically‚ making it easy to identify and access specific tasks. The process is straightforward and utilizes the tmux prefix key (typically Ctrl+b)‚ followed by the ‘$’ key‚ then the new name you want to assign‚ and finally‚ Enter. This command will rename the currently active window to the specified name. For instance‚ pressing Ctrl+b‚ then $‚ followed by “Web Dev” and Enter‚ renames the current window to “Web Dev”.
This simple yet powerful feature significantly improves the usability of tmux. Imagine having numerous windows open‚ each dedicated to a different project or task. Without renaming‚ identifying the correct window becomes a tedious process. However‚ with descriptive names‚ such as “Database Update‚” “Code Review‚” or “Email‚” you immediately know the window’s purpose. This straightforward renaming mechanism is essential for maintaining a clean and organized tmux environment‚ reducing confusion and improving overall productivity. Remember to use clear‚ concise names that accurately reflect the window’s content for optimal workflow.
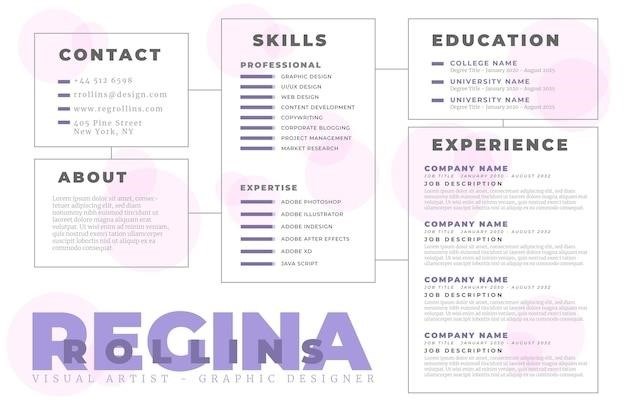
III. Pane Management
Effective pane management is the cornerstone of efficient tmux usage. Panes‚ essentially sub-windows within a tmux window‚ allow you to view and interact with multiple processes simultaneously. This dramatically increases productivity by eliminating the need to constantly switch between different terminal windows or sessions. Mastering pane manipulation is key to unlocking tmux’s full potential. The ability to split panes horizontally or vertically‚ switch between them seamlessly‚ and resize them dynamically is paramount for an optimized workflow. Imagine debugging code in one pane while simultaneously monitoring server logs in another – this is the power of tmux pane management.
Efficiently organizing your work across multiple panes allows for focused multitasking. For instance‚ you could dedicate one pane to writing code‚ another to testing‚ and a third to browsing documentation. This context switching efficiency is a significant advantage. Understanding the commands for splitting‚ switching‚ and resizing panes is crucial. The flexibility offered by tmux’s pane management capabilities allows for customized workspaces tailored to individual needs and project requirements. Learning to effectively utilize this feature will significantly enhance your command-line productivity and streamline your workflow.
A. Splitting Panes
Splitting panes in tmux is a fundamental skill for efficient multitasking. The process is straightforward‚ utilizing simple commands to divide your existing pane into two‚ allowing you to work on separate tasks concurrently. The key commands involve specifying the orientation of the split – either vertically or horizontally. A vertical split creates two panes side-by-side‚ while a horizontal split creates them one above the other. The choice depends on your preference and the nature of the tasks you’re juggling. Once a pane is split‚ each new pane inherits the same shell and environment as the original. This means you can seamlessly continue your work in each new pane without disrupting your workflow. You can further refine the splitting process by specifying the size of each new pane relative to the original‚ although this is optional. The default behavior usually provides a fair split‚ but precise control over pane dimensions is possible with additional parameters. This allows for customized workspace configurations tailored to specific needs. Remember to consult the tmux manual for a comprehensive list of options and advanced splitting techniques.
Proficiently splitting panes enhances productivity by allowing you to manage multiple processes simultaneously. Imagine reviewing code in one pane while simultaneously executing tests in another. This simultaneous view eliminates the constant switching between separate terminal windows‚ streamlining your workflow significantly. Mastering the art of pane splitting is a crucial step in harnessing the full power of tmux and optimizing your command-line experience. The flexibility it provides allows for highly customized and efficient workspaces adaptable to any task. By understanding the different splitting options and practicing regularly‚ you can unlock a new level of command-line efficiency.
B. Switching Between Panes
Efficiently navigating between panes is crucial for maximizing tmux’s multitasking capabilities. Tmux offers several methods to switch your active pane‚ each with its own advantages depending on your workflow and preferences. The simplest approach uses keyboard shortcuts. The default keybindings‚ often involving the prefix key (usually Ctrl+b) followed by a number or arrow key‚ allow for quick and intuitive pane selection. Numbered selections refer to panes in a sequential order‚ while arrow keys provide directional control. This method is ideal for users who prefer a fast and efficient approach. For those preferring a more visual approach‚ tmux offers options to cycle through panes using simpler commands. These commands typically involve the prefix key followed by a single keystroke‚ allowing for rapid cycling through each pane in a circular fashion. This is particularly beneficial when working with a large number of panes‚ simplifying navigation without needing to remember specific pane numbers or directions.
Beyond these basic methods‚ more advanced techniques exist for experienced users. These may involve using tmux’s scripting capabilities to create custom keybindings tailored to specific workflows or using mouse interactions for pane selection. The choice of method ultimately depends on personal preference and the complexity of your tmux setup. Regardless of the method employed‚ mastering pane switching is essential for harnessing the full potential of tmux’s powerful multitasking features. Smooth transitions between panes contribute to a seamless workflow‚ maximizing productivity and improving the overall command-line experience. Experiment with the different methods to find the approach that best suits your individual needs and preferences‚ optimizing your tmux workflow for maximum efficiency.
C. Resizing Panes
Dynamically adjusting pane sizes is key to optimizing your tmux workspace. Tmux provides intuitive methods for resizing panes to suit your current needs‚ ensuring optimal visibility and usability. The most common approach involves using keyboard shortcuts. These shortcuts typically involve the prefix key (often Ctrl+b)‚ followed by a combination of keys to specify the direction and amount of resizing. For example‚ you might use the arrow keys along with the Shift key to incrementally adjust pane dimensions. This granular control allows for precise adjustments‚ perfectly fitting panes to the information they display. Alternatively‚ you can use the mouse to resize panes directly. Simply click and drag the pane borders to visually adjust their size. This method offers a more immediate and intuitive approach‚ particularly useful for users who prefer visual feedback during resizing. The mouse provides a more interactive experience‚ making adjustments more visually apparent. For those who prefer a more precise numeric approach‚ tmux might offer command-line options to set pane sizes to specific dimensions. This can be especially useful for maintaining consistent pane sizes across different sessions or for automating pane resizing within scripts.
Regardless of the method chosen‚ understanding pane resizing is fundamental to efficient tmux usage. Properly sized panes improve readability and reduce clutter‚ streamlining your workflow and enhancing productivity; Experiment with the various methods to find the approach best suited to your preferences and workflow. Mastering pane resizing maximizes the utility of your tmux setup‚ ensuring a comfortable and efficient terminal experience.
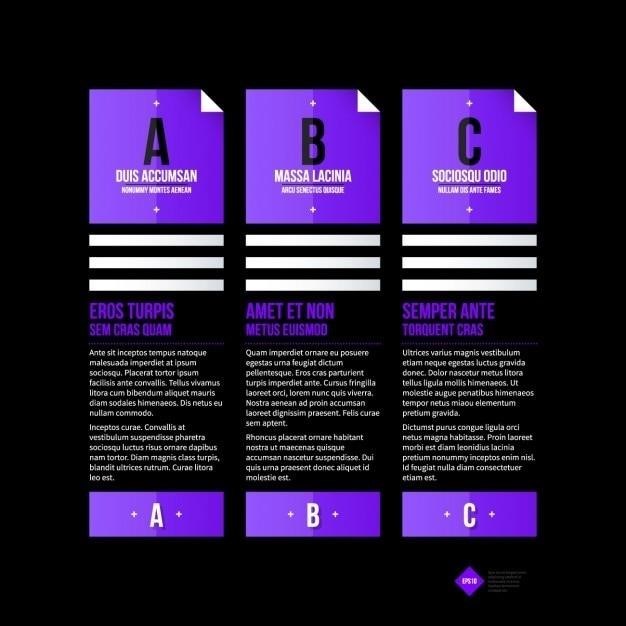
IV. Session Management
Efficient session management is crucial for maintaining organized and persistent tmux workspaces. Sessions act as containers for your windows and panes‚ allowing you to save your entire terminal layout and resume it later. This is especially valuable when working on multiple projects or tasks that require different terminal setups. Saving a session involves using a command to explicitly store the current state of your tmux environment. This command typically includes a name or identifier for easy retrieval later. The saved session can then be loaded at any time‚ instantly restoring all your windows and panes as they were when the session was saved. This eliminates the need to manually recreate your terminal layout each time you start a new session. Attaching to an existing session is straightforward. Tmux provides commands to list existing saved sessions‚ allowing you to select and attach to the desired session. Upon attaching‚ you’re seamlessly transported back to your previous configuration‚ with all your windows and panes readily available. This feature greatly enhances workflow efficiency and allows for seamless transitions between tasks.
Beyond basic saving and loading‚ advanced session management features might include options for renaming sessions‚ deleting sessions‚ or even automatic session saving upon exit. Explore these advanced features to further customize your tmux experience and refine your workflow. Proper session management is an essential skill for experienced tmux users‚ allowing for efficient multitasking and a highly organized terminal environment.
A. Saving and Loading Sessions
Saving your tmux session is paramount for preserving your current layout and work. Imagine having multiple panes with different applications running; losing this upon exiting would be incredibly disruptive. The tmux save-session -t command allows you to save your current session‚ assigning it a descriptive name for easy retrieval. This name acts as an identifier when you want to reload the session later. The session name can be anything meaningful to you; consider using names that reflect the project or task associated with that session. For instance‚ “project-alpha” or “debugging-server” would be informative names. Once saved‚ your session’s configuration – all the windows‚ panes‚ and their respective commands – is stored persistently. Loading a saved session is just as straightforward. The command tmux attach-session -t will instantly restore your session to exactly how you left it. This eliminates the need to manually reconstruct your environment each time you return to a project. This feature is invaluable for long-running tasks or projects requiring a complex terminal setup. If you don’t specify a session name with the attach-session command‚ tmux will present a list of available saved sessions‚ allowing you to select one interactively.
Careful naming conventions are key to efficient session management. A well-organized system of session names allows for quick and easy access to your past work‚ streamlining your workflow and improving overall productivity. Remember to explore tmux’s session management features to optimize your command-line experience.
B. Attaching to Sessions
After saving a tmux session‚ the ability to re-engage with it seamlessly is crucial. The tmux attach-session command is your gateway back to previously saved workspaces. This command allows you to resume precisely where you left off‚ eliminating the need to recreate your terminal layout and running applications. The most straightforward usage is tmux attach-session -t ‚ where `-t option and the session name‚ tmux will present a list of your active and saved sessions‚ prompting you to select one from the list. This interactive selection is very useful when you have many saved sessions‚ preventing accidental attachment to the wrong one. However‚ if you know the exact session name‚ directly specifying it with -t offers quicker access. Furthermore‚ if a session is already attached‚ attempting to attach again using attach-session will bring the session to the foreground‚ making it your active terminal. This is especially beneficial if you’re working on multiple sessions simultaneously. The simplicity of the command combined with its power makes it an indispensable tool for managing your tmux workflow. Understanding and utilizing tmux attach-session is a cornerstone of efficient terminal management. Mastering this skill dramatically improves productivity by eliminating the overhead of manually reconstructing your work environment.